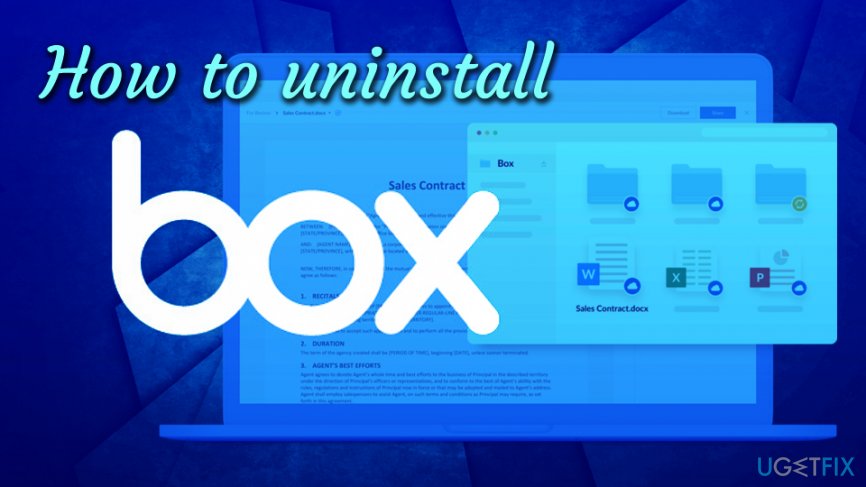The Sync feature for Box allows you to sync files between your desktop and other devices. This can be used for files you wish to access offline.
However, the use of Sync has some very significant implications for data security. When Sync is used, it makes a copy of a file from a user's Box Cloud storage area and places it on a user's computer in a folder. If you edit the file on the computer, it updates the copy of the file in the Box cloud, and it updates the copies in the folders of any other devices the user is using Sync on or with.
Secure Online Storage at UMass Amherst can be used for storing or sharing most types of institutional data, using certain additional security measures, including some data that that is considered sensitive data. For specific information see Understand Sensitive Data at UMass Amherst.
Box Sync allows you to easily synchronize files and folders between your Box account, desktop, and mobile devices. Any changes made on the desktop will be automatically synced to your Box account. This is especially useful for files you wish to be able to access offline and/or update frequently. Box Sync supports both Windows and Mac operating systems. There are several knowledgebase articles. With Box as a cloud backup, any time anyone makes a change to a shared file, those updates will automatically sync for everyone. Secure, compliant file sharing Leveraging a cloud solution like Box prevents data leakage and enables tighter control over online file sharing. About Box Sync Posted February 26, 2020 23:40 Updated April 02, 2021 14:37 Box Sync is a productivity tool that allows you to mirror data stored on Box to your desktop. Click the Sync button to begin syncing to your computer. You will get a verification message at the top of your screen confirmed the Folder Synced. You will also have an icon on the folder in the list near the Updated field which will confirm This item is synced. Utilizing Box Sync. Once you've chosen the files that you want to sync back.
For information about the different types of sensitive data see Data Classification at UMass Amherst
For information about what data can be stored in Box, see What types of data are appropriate for my Secure Online Storage at UMass Amherst account?
UMass Amherst and Box, in partnership with Internet 2, have a Business Associates Agreement (BAA) for the management of sensitive data that allows for the storage of this data in the Box Cloud, that satisfies all university and State of MA requirements for the data. This includes the correct liability and indemnification provisions to satisfy compliance with data requirements.
A file or document in the Box Cloud is covered by the contract and BAA.
The copy of the file downloaded to a Sync folder on a computer is not covered by the contract and BAA.
The downloaded Sync copy is a file on a computer, and the security of the computer and the network applies, not Box.
For this reason, UMass Amherst has disabled Box Sync by default. People wishing to use it despite the risk can request that it be enabled. The procedure for doing so will involve reading and understanding the Terms of Service for Sync, and then digitally signing that these Terms were both read and understood.
If you have any questions about the Terms of Service or the security issues involved, please contact security@umass.edu.
Requesting Box Sync on your Secure Online Storage at UMass Amherst account
Go to this page to request Box Sync for your account.
Installing Box Sync
To install Box Sync, log into your Secure Online Storage at UMass Amherst account . Navigate to umass.app.box.com/settings/sync. Follow the prompts to download and install Box Sync. If you don't see the Box Sync option, make sure you have requested box sync access via the link above. If you still do not see the Box Sync option, please contact the IT Support Center.After installing Box Sync, log into the Box Sync client. In the 'Email' box, enter your UMass Amherst email address. Click Use Single Sign-on (SSO).
:format(jpeg):mode_rgb():quality(90)/discogs-images/R-1264524-1204798034.jpeg.jpg)
Box Sync Desktop

Box Sync will create a folder on your computer called Box Sync. To sync folders to your computer, open Box in your web browser. Navigate to the folder or subfolder you want to sync, either right-click the folder or click the down arrow to the right of its name, and then select Sync Folder to Computer.
To manage files in Box, it's best to keep them in folders in Box. If you put any individual files in your Box Sync folder on your computer, Box will sync those files at the top level of your Box account. For ease of file management, either create a private folder in the top level of your Box account, and then sync it and put the files there, or move the loose files into folders after syncing them to Box.
- Box does not sync files by default; you'll need to log into Box on the web and indicate which folders you wish to sync.
- Box must sync with the
Box Syncfolder; if you rename this folder, Box will re-create it and duplicate the synced files. - You can select an alternate location for your Box Sync folder, but only immediately after installing Sync. The first time you log into Box Sync, the 'Welcome to Box Sync' window will display a Customize Folder Settings option; click that link, select Change to choose another folder location on your computer, and then click Done. For more, from Box Sync Help , see Can A User Select the Box Sync Folder Location?
- Box Sync is recommended for quick local access to frequently used files. Both Box and UMass Amherst strongly recommend that you do not use Sync as the primary means for managing your files in Box.
- You must have Editor permissions or above on a collaboration folder in Box to sync its contents to your desktop.
- Box Sync actions are not logged. If you need to log each time a file in your folder is accessed, set the access level for each collaborator to no higher than Viewer Uploader; for more, see Permission levels in Sharing files on Box.
- If you try to use an external password with Box Sync, you'll be redirected to the SSO login, just as if you'd clicked the option to use SSO (single sign-on).
Box Sync Linux
For details about Box Sync, including information on unsupported file types, see Box's Box Sync Help; also, see the Box Sync training video.
Box Sync 2
Secure Online Storage at UMass Amherst Help Menu
For Secure Online Storage at UMass Amherst, where can I get help?