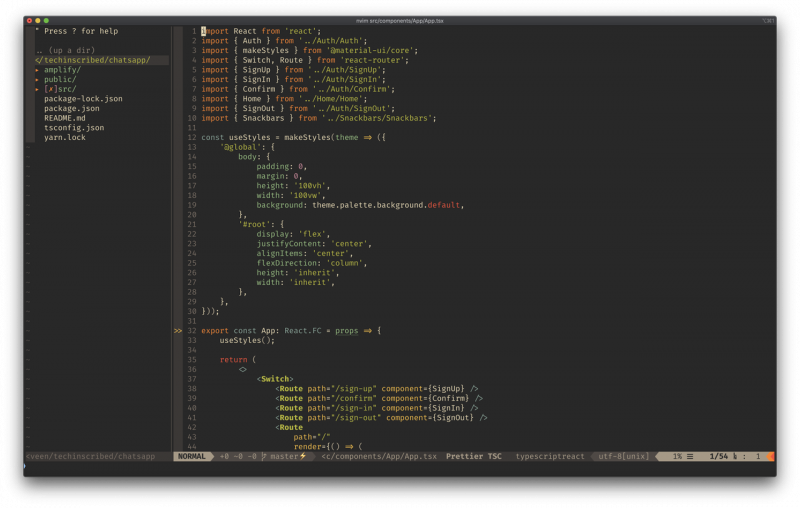Introduction
Vim which stands for vi improved is a text editor and an improved version of vi editor that is designed to run on CLI (Command Line Interface) as well as GUI (Graphical user interface) .
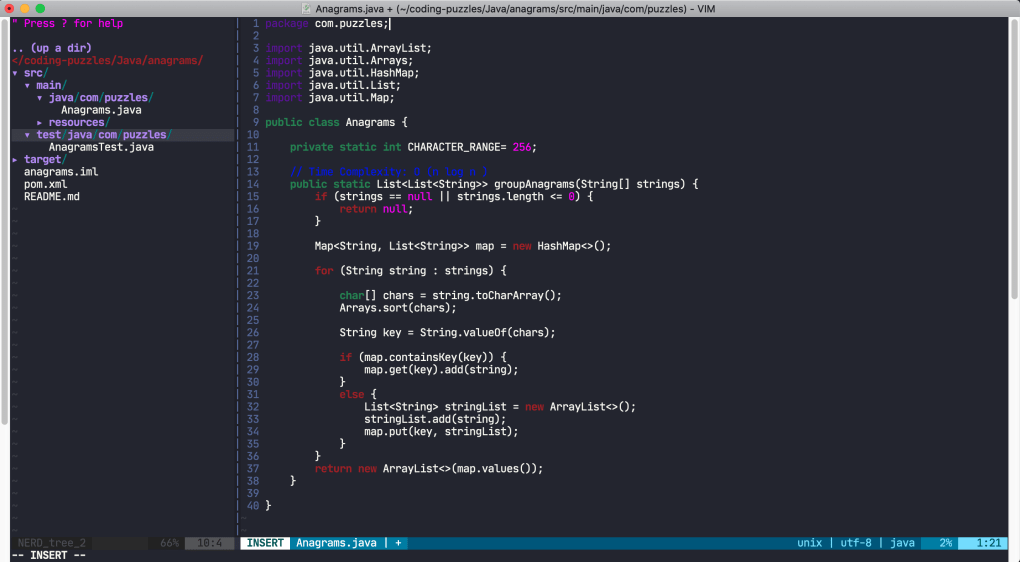
It was developed by Bram Moolenaar in 1991. It is a free and open source software which was released under the license which includes some charityware clauses.
In this tutorial, we will learn the steps involved in the installation of Vim on MacOS.
I am quite content with using the regular CLI vim (installed via homebrew) on OS X. If you want to operate on the system clipboard you can just use the '+' register as in: '+p to paste from system clipboard to vim '+y to copy from vim to system clipboard. Get notifications on updates for this project. Get the SourceForge newsletter. Get newsletters and notices that include site news, special offers and exclusive discounts about IT products & services.
Prerequisites
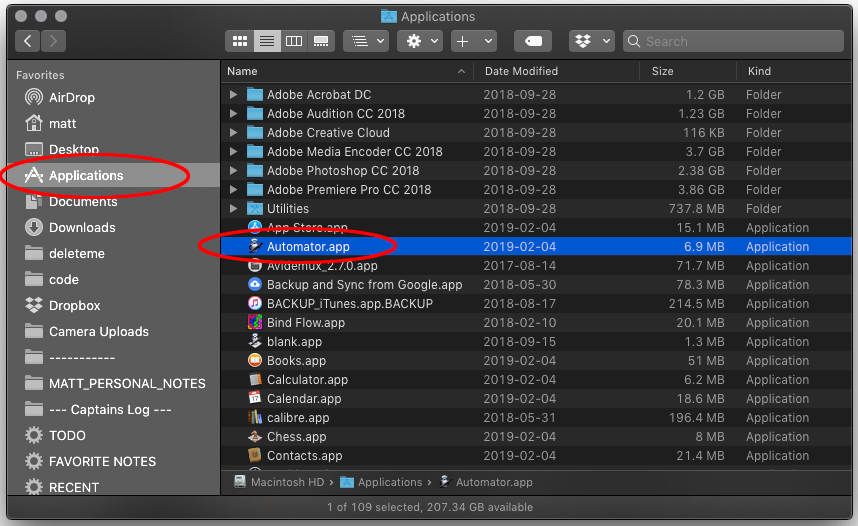
- MacOS
- Login as an administrator on terminal.
Osx Vim Gui
Installation
The following steps are used to install Vim on MacOS.
1) Download the latest version
To install Vim editor on MacOS, we have to download its latest version by visiting the official website I.e. https://vim.sourceforge.io/download.php
Microsoft remote connect. 2) Mount the disk image file
Osx Vim
The downloaded file stored in Downloads folder (in my case) is a disk image file which needs to be mounted to the Volumes directory. mounting needs a simple command as follows.
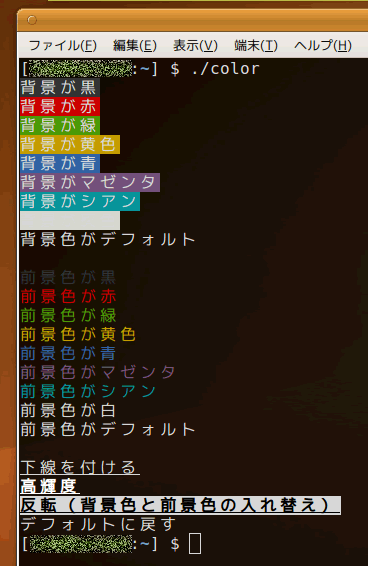
Osx Video Player
3) Copy the application file to Applications
The file is mounted as Vim.app which is an executable application file stored inside the Volumes directory. This file needs to be copied to the Application directory where the Applications are installed. This will be done via a simple command given below.
Osx Vim Clipboard
Osx Vim Copy To Clipboard
4) Unmount the file
We have done with installing vim on our MacOS. The next step which needs to be done is unmounting the file. This will be done by using unmount option with hdiutil command.
5) Working with Vim
Once we install Vim on our MacOS, we can use it for programming in any of the languages or for editing of any of the documents. To get started with the Vim, we either type simply vim on command line or we can open it via GUI by double clicking the vim icon shown in the Applications. Vim opens in the terminal which is shown in the image.
Well, we have successfully installed and get started with the VIM editor on MacOS.