“Text can be added to Jupyter Notebooks using Markdown cells. You can change the cell type to Markdown by using the Cell menu, the toolbar, or the key shortcut m.Markdown is a popular markup language that is a superset of HTML.
MACHINE LEARNING FOR ALGORITHM TRADING: Master as a PRO applied artificial intelligence and Python for predict systematic strategies for options and stocks. Learn data-driven finance using keras. Selecting cell type – Markdown Select the cell you want to convert, and then: Select Cell from the top navigation Cell Type Markdown. There's also a shortcut – Select the cell, press ESC (escape key) and enter the command mode, then press M. This way the cell will get converted from Code to Markdown. If tables are what are holding you back from using Markdown for advanced documents, Typora and TableFlip are here to rescue you. Keyboard shortcuts. Taking a few minutes to learn certain Jupyter Notebook keyboard shortcuts has helped me be a more efficient Python developer. Below are the keyboard shortcuts I’ve found most useful. NOTE these keyboard shortcuts are for Jupyter version 4.1.0 and Mac OSX. For most shortcuts below, you can replace cmd for ctrl for.
Jupyter (formerly IPython Notebook) is an open-source project that lets you easily combine Markdown text and executable Python source code on one canvas called a notebook. Visual Studio Code supports working with Jupyter Notebooks natively, as well as through Python code files. This topic covers the support offered through Python code files and demonstrates how to:
- Work with Jupyter-like code cells
- Run code in the Python Interactive Window
- View, inspect, and filter variables using the Variable explorer and data viewer
- Connect to a remote Jupyter server
- Debug a Jupyter notebook
- Export a Jupyter notebook
To work with Jupyter notebooks, you must activate an Anaconda environment in VS Code, or another Python environment in which you've installed the Jupyter package. To select an environment, use the Python: Select Interpreter command from the Command Palette (⇧⌘P (Windows, Linux Ctrl+Shift+P)).
Once the appropriate environment is activated, you can create and run Jupyter-like code cells, connect to a remote Jupyter server for running code cells, and export Python files as Jupyter notebooks.
Jupyter code cells
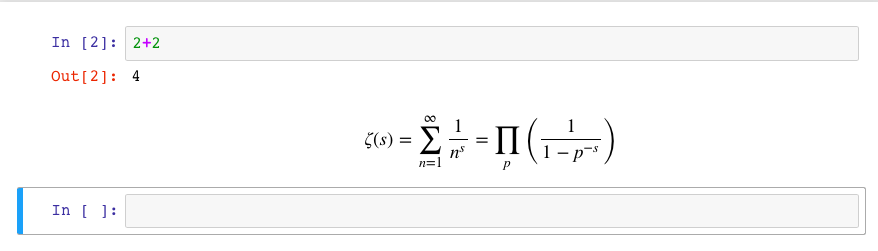
You define Jupyter-like code cells within Python code using a # %% comment:
Note: Make sure to save the code shown above in a file with a .py extension.
When the Python extension detects a code cell, it adds Run Cell and Debug Cell CodeLens adornments. The first cell also includes Run Below and all subsequent cells include Run Above:
Note: By default, Debug Cell just steps into user code. If you want to step into non-user code, you need to uncheck Data Science: Debug Just My Code in the Python extension settings (⌘, (Windows, Linux Ctrl+,)).
Run Cell applies to only the one code cell. Run Below, which appears on the first cell, runs all the code in the file. Run Above applies to all the code cells up to, but not including, the cell with the adornment. You would use Run Above, for example, to initialize the state of the runtime environment before running that specific cell.
Selecting a command starts Jupyter (if necessary, which might take a minute), then runs the appropriate cell(s) in the Python Interactive window:
You can also run code cells using (Ctrl+Enter) or the Python: Run Selection/Line in Python Terminal command (Shift+Enter). After using this command, the Python extension automatically moves the cursor to the next cell. If you're in the last cell in the file, the extension automatically inserts another # %% delimiter for a new cell, mimicking the behavior of a Jupyter notebook.
You can also click in the margin to the left of line numbers to set breakpoints. Then you can use Debug Cell to start a debugging session for that code cell. The debugger stops execution at breakpoints and allows you to step through code one line at a time and inspect variables (see Debugging for details).
Additional commands and keyboard shortcuts
The following table lists additional commands and keyboard shortcuts supported when working with code cells.
| Command | Keyboard shortcut |
|---|---|
| Python: Go to Next Cell | Ctrl+Alt+] |
| Python: Go to Previous Cell | Ctrl+Alt+[ |
| Python: Extend Selection by Cell Above | Ctrl+Shift+Alt+[ |
| Python: Extend Selection by Cell Below | Ctrl+Shift+Alt+] |
| Python: Move Selected Cells Up | Ctrl+; U |
| Python: Move Selected Cells Down | Ctrl+; D |
| Python: Insert Cell Above | Ctrl+; A |
| Python: Insert Cell Below | Ctrl+; B |
| Python: Insert Cell Below Position | Ctrl+; S |
| Python: Delete Selected Cells | Ctrl+; X |
| Python: Change Cell to Code | Ctrl+; C |
| Python: Change Cell to Markdown | Ctrl+; M |
Python Interactive window
The Python Interactive window, mentioned in the previous section, can be used as a standalone console with arbitrary code (with or without code cells). To use the window as a console, open it with the Jupyter: Create Interactive Window command from the Command Palette. You can then type in code, using Enter to go to a new line and Shift+Enter to run the code.
To use the window with a file, use the Jupyter: Run Current File in Python Interactive Window command from the Command Palette.
Jupyter Shortcut Markdown Cell
IntelliSense
The Python Interactive window has full IntelliSense – code completions, member lists, quick info for methods, and parameter hints. You can be just as productive typing in the Python Interactive window as you are in the code editor.
Plot Viewer
The Plot Viewer gives you the ability to work more deeply with your plots. In the viewer you can pan, zoom, and navigate plots in the current session. You can also export plots to PDF, SVG, and PNG formats.
Winter and company piano serial number. Within the Python Interactive window, double-click any plot to open it in the viewer, or select the expand button on the upper left corner of the plot.
Note: The Python Interactive window supports rendering plots created with matplotlib and Altair.
Live Share for Python Interactive
The Python Interactive window also supports Visual Studio Live Share for real-time collaboration. Live Share lets you co-edit and co-debug while sharing audio, servers, terminals, diffs, comments, and more.
This feature requires the Live Share extensions to be installed on both host and guest machines.
Variable explorer and data viewer
Within the Python Interactive window, it's possible to view, inspect, and filter the variables within your current Jupyter session. By expanding the Variables section after running code and cells, you'll see a list of the current variables, which will automatically update as variables are used in code.
For additional information about your variables, you can also double-click on a row or use the Show variable in data viewer button to see a more detailed view of a variable in the Data Viewer. Once open, you can filter the values by searching over the rows.
Note: Variable explorer is enabled by default, but can be turned off in settings (Python > Data Science: Show Jupyter Variable Explorer).
Connect to a remote Jupyter server
You can offload intensive computation in a Jupyter notebook to other computers by connecting to a remote Jupyter server. Once connected, code cells run on the remote server rather than the local computer.
To connect to a remote Jupyter server:
Run the Jupyter: Specify local or remote Jupyter server for connections command from the Command Palette (⇧⌘P (Windows, Linux Ctrl+Shift+P)).
Select how you would like to connect to a Jupyter server.
If working remotely, provide the server's URI (hostname) with the authentication token included with a
?token=URL parameter when prompted. (If you start the server in the VS Code terminal with an authentication token enabled, the URL with the token typically appears in the terminal output from where you can copy it.) Alternatively, you can specify a username and password after providing the URI.The Python Interactive window indicates where code is run by displaying the URI (which is blurred out in the image below):
Note: For added security, Microsoft recommends configuring your Jupyter server with security precautions such as SSL and token support. This helps ensure that requests sent to the Jupyter server are authenticated and connections to the remoter server are encrypted. For guidance about securing a notebook server, see the Jupyter docs.
Convert Jupyter notebooks to Python code file
Jupyter Shortcut For Markdown Cell
When you've activated an environment with Jupyter installed, you can open a Jupyter notebook file (.ipynb) in VS Code and then convert it to Python code. Once you've converted the file, you can run the code as you would with any other Python file and also use the VS Code debugger. Opening and debugging notebooks in VS Code is a convenient way to find and resolve code bugs, which is difficult to do directly in a Jupyter notebook.
When you open a notebook file, Visual Studio Code will open it in the Notebook Editor automatically. Use the convert icon on the toolbar to convert the Notebook (.ipynb) file to a Python file (.py).
Select the convert icon followed by 'Python Script', wait a few seconds, and then VS Code opens the converted notebook in an untitled file. The notebook's cells are delimited in the Python file with # %% comments; Markdown cells are converted wholly to comments preceded with # %% [markdown], and render as HTML in the interactive window alongside code and output such as graphs:
Note: The first time you run code cells in a Python file, the Python extension starts a Jupyter server. It may take some time for the server to start up and for the Python Interactive window to appear with the results of the code.
Debug a Jupyter notebook
The Visual Studio Code debugger lets you step through your code, set breakpoints, examine state, and analyze problems. Using the debugger is a helpful way to find and correct issues in notebook code.
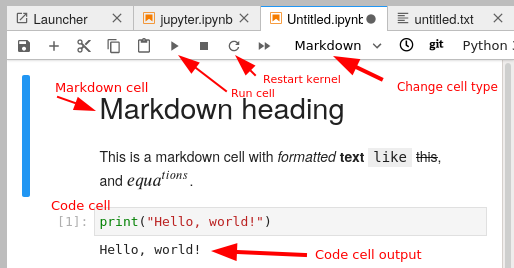
In VS Code, activate a Python environment in which Jupyter is installed, as described at the beginning of this article.
Import the notebook's
.ipynbfile into VS Code as described in the previous section. (Download the file first if you're using a cloud-based Jupyter environment such as Azure Notebooks.)To start the debugger, use one of the following options:
- For the whole notebook, open the Command Palette (⇧⌘P (Windows, Linux Ctrl+Shift+P)) and run the Jupyter: Debug Current File in Python Interactive Window command.
- For an individual cell, use the Debug Cell adornment that appears above the cell. The debugger specifically starts on the code in that cell. By default, Debug Cell just steps into user code. If you want to step into non-user code, you need to uncheck Data Science: Debug Just My Code in the Python extension settings (⌘, (Windows, Linux Ctrl+,)).
To familiarize yourself with the general debugging features of VS Code, such as inspecting variables, setting breakpoints, and other activities, review VS Code debugging.
As you find issues, stop the debugger, correct your code, save the file, and start the debugger again.
When you're satisfied that all your code is correct. Save the file, then export the notebook as described in the following section. You can then upload the notebook to your normal Jupyter environment.
Export a Jupyter notebook
In addition to opening a Jupyter notebook, you can also use one of the following commands from the Command Palette (⇧⌘P (Windows, Linux Ctrl+Shift+P)) to export content from a Python file in VS Code to a Jupyter notebook (with the .ipynb extension).
- Jupyter: Export Current Python File as Jupyter Notebook: creates a Jupyter notebook from the contents of the current file, using the
# %%and# %% [markdown]delimiters to specify their respective cell types. - Jupyter: Export Current Python File and Output as Jupyter Notebook: creates a Jupyter notebook from the contents of the current file and includes output from code cells.
- Jupyter: Export Interactive Window as Jupyter Notebook: creates a Jupyter notebook from the contents of the Python Interactive window.
After exporting the contents, VS Code displays a prompt through which you can open the notebook in a browser.
Early Access ProgramPyCharm’s Early Access Program (EAP) continues with its fifth version. Get it now from our website
All-new Jupyter Notebooks
You may have read in our Python Developer Survey that over half of Python developers now use Python for data science. To better meet the needs of professional data scientists, we’ve been working hard on improving the data science experience in PyCharm. A lot of data science starts with Jupyter Notebooks, and we’re happy to present our all-new support for working with these in PyCharm.
Why did we rebuild them from the ground up?
Our previous support had several technical limitations that prevented us from offering a truly great Jupyter experience, and also kept us from fixing many of the bugs that were reported with them.
The all new support presents Jupyter notebooks as a side-by-side view of the code and its output, highlighting the matching cells as you navigate through the file. PyCharm can now offer you the full code intelligence you expect from your professional IDE.
Another new feature is debugging of Jupyter cells: you can place a breakpoint, and step through what is happening to explore your analysis in detail.
Jupyter Markdown Code Block

A Professional Feature
We want to dedicate a lot our efforts and resources to improving scientific tooling. For us to be able to do this, we’re moving Jupyter notebooks into PyCharm Professional Edition. We’ve seen that the Jupyter notebook experience is essential to scientific Python users, and the group of scientific Python users is growing rapidly. We’ve made this decision to be able to meet the needs of data scientists better, and quicker.
We want your feedback!
Please try out this feature, and let us know how it fits your workflow. If you have any suggestions, please reach out to us by commenting on this post, or by going straight to our issue tracker.
What happens to the old Jupyter support?
As we are focusing our development efforts on making the new Jupyter notebooks experience as smooth as possible, we will no longer bundle the legacy support. The legacy code is available on GitHub, and Apache 2.0 licensed. We’d encourage anyone interested to fork this repo, and extend it as desired.
Further Improvements
- There are some other improvements in this version, read the release notes here. We’ll discuss the new features in next week’s blog post.
Download this EAP from our website. Alternatively, you can use the JetBrains Toolbox App to stay up to date throughout the entire EAP.
Markdown Cell Jupiter Shortcut Keys
With PyCharm 2019.1 we’re moving to a new runtime environment: this EAP build already bundles the brand new JetBrains Runtime Environment (a customized version of JRE 11). Unfortunately, since this build uses the brand-new platform, the patch-update from previous versions is not available this time. Please use the full installation method instead.
If you tried 2019.1 EAP 3 or an earlier EAP of 2019.1: you may get an error about “MaxJavaStackTraceDepth=-1” when you start the IDE. If you get it, please remove that line from the custom JVM options. This is an incompatibility between the old JRE and the new one, and we apologize for any inconvenience.
If you’re on Ubuntu 16.04 or later, you can use snap to get PyCharm EAP, and stay up to date. You can find the installation instructions on our website.
Jupyter Enable Markdown
PyCharm 2019.1 is in development during the EAP phase, therefore not all new features are already available. More features will be added in the coming weeks. As PyCharm 2019.1 is pre-release software, it is not as stable as the release versions. Furthermore, we may decide to change and/or drop certain features as the EAP progresses.
All EAP versions will ship with a built-in EAP license, which means that these versions are free to use for 30 days after the day that they are built. As EAPs are released weekly, you’ll be able to use PyCharm Professional Edition EAP for free for the duration of the EAP program, as long as you upgrade at least once every 30 days.
