Wavepad Audio Editor Master's Edition v.4.28 WavePad is audio editing software for Windows. This program lets you make and edit voice, music and other audio recordings. You can cut, copy and paste parts of recording and, if required, add effects like echo, amplification and noise reduction.
Before we begin, I just have to be completely honest and say I’m not an expert in the use of pitch correction or auto-tune, because I rarely use them, however, I recently had to, so I figured I’d share what I learned.
- Antares Auto-Tune Pro is the industry standard for professional pitch correction amd vocal effects. With both graphic editing for individual notes and real-time performance, it's been heard on countless tracks providing everything from transparent pitch correction to the famous Auto-Tune Effect.
- Waves Tune operates similarly to Auto-Tune and Melodyne. Before you begin tuning, the software scans the audio track and displays audio waveforms. The process of editing is quite similar as well, though the interface is slightly dated.
- Can I use WavePad to record my voice over a music file? You cannot record your voice directly over the music file using WavePad, but you can create a separate voice file and then mix the files together using the Paste Mix feature.
In today’s tutorial, I’m going to show you how I recently used pitch correction in the manner consistent (at least in sound) with Travis Scott and other hip-hop artists of the day.
Pitch-correction is almost always used in the recording process, and every artist uses it, from metal bands, rock bands, pop singers, and so on and so forth.
Similar to ghost-writers and professional producers/writers working on your favorite artist’s latest record, it’s just a part of the business and it’s a part of how the game is played at a high level.
Without further ado…
How To Use Auto-Tune (Pitch Correction) In Garageband.
First things first.

You need to know the key signature of the music. This should be the first step you make.
If you want to know the key signature of the song, I just find the tonal center of the music, and then I play the notes of that scale.
For instance, when I jammed along to Dave East’s “Type Of Time” recently, I knew it was in the key of C Minor (relative major: Eb Major).
I figured it out, just by searching around on my guitar for the note on which the entire song is built, and then I played the natural minor scale up from the root note, carefully listening for each note to hear any dissonances.
If you don’t know anything about major or minor scales, I suggest checking out MusicTheory.net, as they have great tutorials for beginners to music theory. Also, Mark Sarnecki’s book, which I wrote about here.
You can also use the tool, TuneBat.com.
TuneBat is a pretty good resource for quickly finding the key signature of a song. They have quite a bit in there.
Personally, I like figuring it out for myself that way I don’t have to depend on the software, however, if you’re only a music producer rather than a musician, sight-reading or improvising skills really aren’t that important.
Also, u
1) Open a new project/already existing project.
2) Hit (Command + Option + A) to bring up an Audio track.
3) You’ll see down in the Smart Controls the way the Audio looks in wave format, in addition to a few different settings including, “Limit to Key,” and “Enable Flex.”
4) From here, what you want to do is hit the “Enable Flex” and “Limit Key” check-boxes to ensure that when you record some vocals or other music, the pitch correction tool will come in keep everything in the key.
5) At this point, I’m sure you’re already familiar with the key signature option at the top center of the DAW, but for the sake of clarification, I’ll speak of it anyway.
Just go up to the top-center where it displays the beats per minute, measure, time signature, and the tempo. You can adjust the key signature from there.
6) Now, if you want to make auto-tune work in the style of, say, for example, T-Pain, you’re going to need to know the key signature of the track in which to sing.
7) Depending on how much auto-tune you want to use, you can adjust the pitch correction on a 1-100 scale within the Smart Controls.
If you put it all the way to 100, that’s obviously the most amount of pitch-correction you can use.
8) The next step is to begin recording your vocals, and then listen to how the pitch correction tool has changed the way your vocals sound.
In the Instagram post below, you can see what it sounds like without pitch correction and with the pitch-correction all the way up to 100.
The first thing that you hear is the out-of-key version of “Stargazing” from Travis Scott.
You’ll notice when I say the word, “Stargazing,” it sounds out of key. But then after I adjust the pitch the correction to 100 it starts to sound good.
In conclusion, the steps I laid out above is how you pitch-correct a vocal track. However, if you want to use auto-tune as a creative tool in the style of Travis Scott, then there are additional details.
It’s worth mentioning that between 65 and 75 is the best range for the pitch correction tool if you’re just trying to correct those imperfections.
Also, it’s best to give the best singing performance possible, because the pitch correction tool works at its most optimal when the notes are only slightly off.
If you just sing wildly out of tune, the benefit of using the pitch correction software is lost. You can try it for yourself some time to see what I mean.
With all that said, there is software available that allows you to change the pitch of notes altogether without affecting the human quality, including Melodyne, which you can read more about here.
How To Use Auto-Tune Like Travis Scott
For this, it’s pretty much the same thing as the steps listed above, but we have to add a few more effects, including delay, reverb, and a bit of compression as well, actually, probably a lot.

For the sake of clarity, I’ll run through these steps once again.
1) Bring up your audio track using the (Command + Option + A) function.
2) Click on the Audio Region.
3) Click on Track.
4) Check both boxes, “Limit to Key,” as well as “Enable Flex.”

5) Hit Record on your Audio Track, and then record yourself singing whatever it is that you want to sing.
If I were you, I would make sure that you have the “Feedback Protection” box clicked, just in case.
Also, if you’re going to use your computer’s built-in microphone, you’ll have to plug headphones in due to the fact the microphone and built-in speakers are too close to each other.
If you plan on actually making legitimate vocals, obviously, it’d be a much better option to use a good microphone. From what I understand, Shure is kind of like the industry standard.
Moving on…
6) Turn the pitch-correction all the way up to 100 that way it’s working as much as possible.
7) Go into your Plug-ins, and select the options, Compressor, Platinum Verb within the Reverb options, the Stereo Delay, as well as the Channel EQ
8) First, go into your EQ, and EQ the audio track so it looks like the image I’ve laid out below.
You can see that the Lows have been boosted considerably, as well as the highs, and then the mids are cut out almost completely.
9) Then, go into your Compressor and set it at the settings you can see below in the image.
10) For the Platinum Verb, I just keep it at the default setting.
11) Now that you have your final track, you can see that it kind of has that Washed out with Reverb/Robot style which is Travis Scott’s style. I don’t mean that derisively, those are just the mannerisms that come to mind.
12) For the next step, you want to copy and paste your audio track into two new duplicate tracks, however, you’ll pan the one to the left and one to the right using the pan buttons that look like this.
13) After this, make sure you turn off the Delay off the two duplicate tracks because otherwise, there will be too much of it.
Effects like Reverb and Delay kind of add up on top of each other, so make sure to not over-use these features.
How To Use Auto-Tune (Pitch Correction) In iOS
Setting up pitch correction and auto-tune in iOS isn’t much different from how you’d do it on the Mac.
Without further ado..
1) The first thing you want to do, is hit the option, “+” on the top right-hand side of the screen when you first open up Garageband iOS.
2) Select the option, “Audio Recorder.” 2
3) Now, you’ll come to a little dial in the center of the screen that kind of looks like a children’s toy. Choose the Golden Microphone option titled, “Extreme Tuning.”
4) From there, go into the drop-down menu on the top-left hand of the screen and click on the “Extreme Tuning” icon.
5) Then, click on the setting that says, “Vocals.”
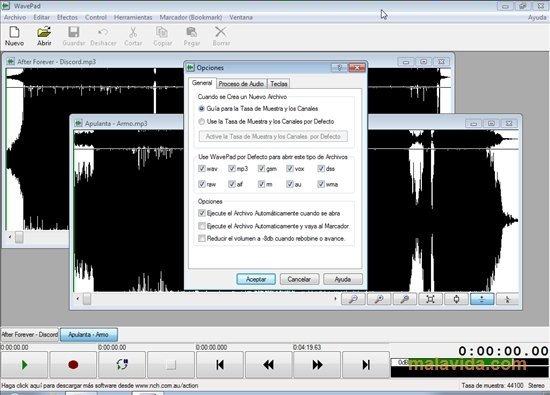
6) Choose the option “Lead Vocals” from there.
7) We now have five dials from which to choose, Tone, Pitch Control, Compressor, Drive, and Vocal Hall.
6) Hit the dials (that looks like a Gear) of the top-right hand side of the screen, and then click on “Track Controls,” which
7) Add a little bit of Reverb and then Delay.
8) You can adjust the compressor up or down, depending on how much you want to equalize the sound.
9) From here, as I mentioned in the tutorial above, you need to figure out the key signature of your song. Considering the fact it’s the song you’ve likely written, you’ll know what the key is.
10) If you need to adjust the Key Signature, click on the icon that looks a gear, then choose “Song Settings.” From there, you can see where it gives Tempo and Key Signature options.
If you’re using someone else’s song, try TuneBat.com.
***Having the proper key signature set up is an important detail because it gives the pitch correction software a standard by which to measure and adjust.
If you have the wrong Key Signature, auto-tune won’t work properly because the tool will adjust the wrong notes to the wrong pitch.
***There’s also an Application that you can download called, “Voloco,” which acts as a harmonizer and pitch correction tool. I don’t think it’s that necessary frankly, but you can try that out.
You can refer to the Instagram post above if you want to hear the final product.
As I’ve mentioned before, probably the most important things to remember when using auto-tune and pitch correction are as follows:
- Adjust the amount of correction from 0 to 100
- Use Delay and Reverb
- Sing on key to really maximize the utility of pitch correction software.
YouTube Video Tutorial
Conclusion
And that’s pretty much it.
Anyway, I hope this helped you out. Make sure to share it on your social media if you enjoyed it.
Additionally, check out my recommended gear page for more recommendations.
Jul 08,2019 • Filed to: Record Audio • Proven solutions
Do you know Audacity AutoTune?
Audacity is known for its great audio recording and editing capabilities. It comes with effects and tools that allow you to tweak your songs and recordings in order to produce outlandish vocal effects. Among the amazing functionalities that this software program gives you is auto-tune. Nearly all radio songs are mixed using Audacity AutoTune and most live performances depend on it for correcting bad notes as well as wavering pitch. Audacity makes AutoTune available to you free of charge.
To be able to get good vocal effects with Audacity auto-tune, you need to know how to use it properly. The following is the step-by-step guide for manually auto-tuning using this software program.
1. First, you will need to make sure that Audacity is installed on your computer. You can download it for free here.
2. After Audacity has installed successfully, you will need to download its verified plugin called Audacity VST Enabler and then install it too. This plugin makes the process of adding auto-tune features to the application much easier. You can download it here .
3. After that, download GSnap, which is an auto-tune effect. You can add it to Audacity in order to have more control over auto-tune. You can download it here.
Note: GSnap is not a software program, but rather a specific effect that can be added to Audacity in order to make the process of auto-tuning songs easier. Before using it, make sure that Audacity can find it. You can do this by exporting the GSnap zip file that you downloaded by right clicking on it, and then choose Export Zip. After that, copy the zip files that are labeled GSnap.dll and GVST License, and then navigate to C:Program Files (x86)AudacityPlug-ins, and then paste them there.
4. Once that is done, you can launch Audacity so that the new effects can be registered. When the application opens, a small window that asks to register effects will appear. There will be two lines for both GSnap and VST. Make sure that both boxes are checked, and then click OK to proceed.
5. After making sure that the effects are registered properly, you can go ahead to auto-tune with Audacity. You will need to record your voice or open a vocal file. It will be a good idea to start with a simple voice recording in order to learn how auto-tune works first before you start using it for complex projects.
6. After recording the voice or opening a vocal file, highlight the part that you would like to auto-tune. You can do this by using the Selection Tool that looks like a large upper case letter 'i' in Audacity.
7. The next thing is click on Effect, and then choose GSnap to open the auto-tune window.
8. Choose the desired key by clicking 'Select a Scale'. After choosing the key, check the button that says 'Fill Threshold'.
9. After that, set the knobs to auto-tune levels in order to get a unique sound.
10. And then click 'Apply' to start auto-tuning the vocals.
Part 2. What is Audacity Vocoder?
Audacity vocoder is an effect that combines the recording of a human voice together with a synthesized wave form in order to produce a robotic kind of effect. Audacity audio recorder includes a vocoder plug-in that allows you to produce this effect with absolute ease.
You may be wondering how the vocoder works. Well, it synthesizes a modulator, which is usually a voice, in the left channel of a stereo track with the synthesized sound on the right in order to produce a modified version of the sound in the left channel. If you vocode a normal voice that has some white noise that as a result of the effects provided, the result will be a robotic kind of voice for the special effects.
You can use other carrier waves for voices that are subtly different, for instance a musical tone, a sawtooth tone, or a synthesized string chord. In case you do not see the vocoder effect in your Audacity software program, you will need to upgrade the software to the latest version.
Part 3. All-in-One Music Downloader and Management Software - iMusic [Highly Recommend]
iMusic is a great tool that integrates all the features you need for getting and managing music. It is able to download and record music from music sharing sites, transfer music between computer and iOS, Android devices. Here are the features that make it stand out.
iMusic - Best Music Downloader and Management Software
- Download music from more than 300 music sites to totally free.
- Download YouTube music to MP3 and save to iTunes Library directly.
- Record music from music sites, software that can play music on computer.
- Transfer music between Mac, Windows, iTunes Library and iPhone/iPad/iPod and Android devices .
- 1 click to transfer downloaded music and playlist to USB drive to enjoy in car.
- Ability to burn downloaded songs and playlists to CDs with iMusic.
- Remove music DRM protection and convert downloaded M4P music files to MP3 format.
Tutorial to Record Songs by Audacity Alternative-iMusic
Step 1: Find 'Record Music' Tab
Download and Launch iMusic on your computer, and click 'Get Music' menu on the top of the software. Next , tab the “Record' button.
Step 2: Choose Music from Website and Play It
Go to the Spotify website and find your favorite songs , then play it .
Step 3: Start to Record the Song
Wavepad Autotune Youtube
Click the 'Record' button and prepare to record the song you’re playling. During the process, the cover and artist for a record song will be added to the song automatically, making it quite easy for you to identify the songs in iTunes Library.
Tips: you can try the Record feature while playing songs in iTunes radio station, Spotify, BBC radio stations, and so on. It works perfectly.
Wavepad Autotune
Step 4: Find Recorded Songs in iTunes Library
Nch Software Vst Plugins
Click 'LIBRARY' menu, then the record icon on the left side to check out the recorded songs.
