- Terminus Shot
- Bash For Windows
- Windows Terminal Bash
- Terminus Best Loadout
- Terminus Shell
- Basha Terminus Longueuil
Often when writing Bash scripts, you will need to terminate the script when a certain condition is met or to take action based on the exit code of a command. In this article, we will cover the Bash exit built-in command and the exit statuses of the executed commands. Online Linux Terminal or emulator is the best way to practice or learn Linux commands without having a full-fledged Linux subsystem. There are no online Linux Terminals and bash scripts available in the market which let you run various shells, scripts, and commands to test or analyze the results.
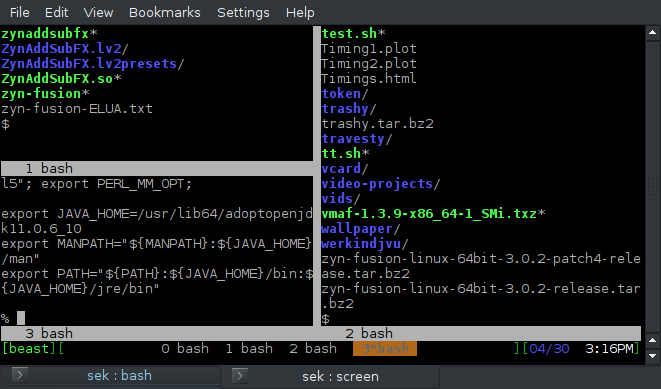
If you have to do it more than once, automate it!
You will often find yourself repeating a single task on Linux over and over again. It may be a simple backup of a directory or it could be cleaning up temporary files or it can even be cloning of a database.
Automating a task is one of the many useful scenarios where you can leverage the power of bash scripting.
Let me show you how to create a simple bash shell script, how to run a bash script and what are the things you must know about shell scripting.
Create and run your first shell script
Let’s first create a new directory named scripts that will host all our bash scripts.
Now inside this 'scripts directory', create a new file named hello.sh using the cat command:
Insert the following line in it by typing it in the terminal:
Press Ctrl+D to save the text to the file and come out of the cat command.
You can also use a terminal-based text editor like Vim, Emacs or Nano. If you are using a desktop Linux, you may also use a graphical text editor like Gedit to add the text to this file.
So, basically you are using the echo command to print 'Hello World'. You can use this command in the terminal directly but in this test, you'll run this command through a shell script.
Now make the file hello.sh executable by using the chmod command as follows:
And finally, run your first shell script by preceding the hello.sh with your desired shell “bash”:
You'll see Hello, World! printed on the screen. That was probably the easiest Hello World program you have ever written, right?
Here's a screenshot of all the steps you saw above:
Convert your shell script into bash script
Confused? Don't be confused just yet. I'll explain things to you.
Bash which is short for “Bourne-Again shell” is just one type of many available shells in Linux.
A shell is a command line interpreter that accepts and runs commands. If you have ever run any Linux command before, then you have used the shell. When you open a terminal in Linux, you are already running the default shell of your system.
Bash is often the default shell in most Linux distributions. This is why bash is often synonymous to shell.
The shell scripts often have almost the same syntaxes, but they also differ sometimes. For example, array index starts at 1 in Zsh instead of 0 in bash. A script written for Zsh shell won't work the same in bash if it has arrays.
To avoid unpleasant surprises, you should tell the interpreter that your shell script is written for bash shell. How do you do that? You use shebang!
The SheBang line at the beginning of shell script
The line “#!/bin/bash” is referred to as the shebang line and in some literature, it’s referred to as the hashbang line and that’s because it starts with the two characters hash ‘#’ and bang ‘!’.
When you include the line “#!/bin/bash” at the very top of your script, the system knows that you want to use bash as an interpreter for your script. Thus, you can run the hello.sh script directly now without preceding it with bash.
Adding your shell script to the PATH (so that it can be run from any directory)
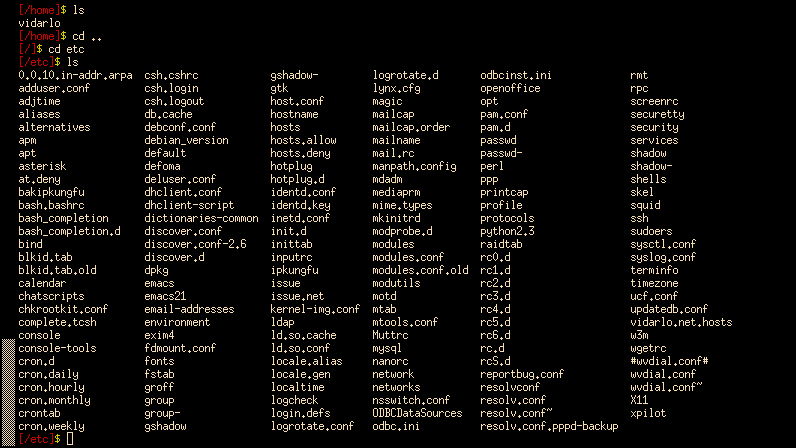
You may have noticed that I used ./hello.sh to run the script; you will get an error if you omit the leading ./
Bash thought that you were trying to run a command named hello.sh. When you run any command on your terminal; they shell looks for that command in a set of directories that are stored in the PATH variable.
You can use echo to view the contents of that PATH variable:
The colon character (:) separates the path of each of the directories that your shell scans whenever you run a command.
Linux commands like echo, cat etc can be run from anywhere because their executable files are stored in the bin directories. The bin directories are included in the PATH. When you run a command, your system checks the PATH for all the possible places it should look for to find the executable for that command.
If you want to run your bash script from anywhere, as if it were a regular Linux command, add the location of your shell script to the PATH variable.
First, get the location of your script's directory (assuming you are in the same directory), use the PWD command:
Use the export command to add your scripts directory to the PATH variable.
Notice that I have appended the 'scripts directory' to the very end to our PATH variable. So that the custom path is searched after the standard directories.
The moment of truth is here; run hello.sh:
It works! This takes us to end of this tutorial. I hope you now have some basic idea about shell scripting.
Since I introduced you to PATH variable, stay tuned for the next bash scripting tutorial where I discuss shell variables in detail.
Become a Member for FREE
Join the conversation.
If you have to do it more than once, automate it!
You will often find yourself repeating a single task on Linux over and over again. It may be a simple backup of a directory or it could be cleaning up temporary files or it can even be cloning of a database.
Automating a task is one of the many useful scenarios where you can leverage the power of bash scripting.
Let me show you how to create a simple bash shell script, how to run a bash script and what are the things you must know about shell scripting.
Create and run your first shell script
Let’s first create a new directory named scripts that will host all our bash scripts.
Now inside this 'scripts directory', create a new file named hello.sh using the cat command:
Insert the following line in it by typing it in the terminal:
Press Ctrl+D to save the text to the file and come out of the cat command.
You can also use a terminal-based text editor like Vim, Emacs or Nano. If you are using a desktop Linux, you may also use a graphical text editor like Gedit to add the text to this file.
So, basically you are using the echo command to print 'Hello World'. You can use this command in the terminal directly but in this test, you'll run this command through a shell script.
Now make the file hello.sh executable by using the chmod command as follows:
And finally, run your first shell script by preceding the hello.sh with your desired shell “bash”:
You'll see Hello, World! printed on the screen. That was probably the easiest Hello World program you have ever written, right?
Here's a screenshot of all the steps you saw above:
Convert your shell script into bash script
Confused? Don't be confused just yet. I'll explain things to you.
Bash which is short for “Bourne-Again shell” is just one type of many available shells in Linux.
A shell is a command line interpreter that accepts and runs commands. If you have ever run any Linux command before, then you have used the shell. When you open a terminal in Linux, you are already running the default shell of your system.
Bash is often the default shell in most Linux distributions. This is why bash is often synonymous to shell.
The shell scripts often have almost the same syntaxes, but they also differ sometimes. For example, array index starts at 1 in Zsh instead of 0 in bash. A script written for Zsh shell won't work the same in bash if it has arrays.
To avoid unpleasant surprises, you should tell the interpreter that your shell script is written for bash shell. How do you do that? You use shebang!
Terminus Shot
The SheBang line at the beginning of shell script
The line “#!/bin/bash” is referred to as the shebang line and in some literature, it’s referred to as the hashbang line and that’s because it starts with the two characters hash ‘#’ and bang ‘!’.
When you include the line “#!/bin/bash” at the very top of your script, the system knows that you want to use bash as an interpreter for your script. Thus, you can run the hello.sh script directly now without preceding it with bash.
Adding your shell script to the PATH (so that it can be run from any directory)
You may have noticed that I used ./hello.sh to run the script; you will get an error if you omit the leading ./
Bash thought that you were trying to run a command named hello.sh. When you run any command on your terminal; they shell looks for that command in a set of directories that are stored in the PATH variable.
You can use echo to view the contents of that PATH variable:
The colon character (:) separates the path of each of the directories that your shell scans whenever you run a command.
Linux commands like echo, cat etc can be run from anywhere because their executable files are stored in the bin directories. The bin directories are included in the PATH. When you run a command, your system checks the PATH for all the possible places it should look for to find the executable for that command.
If you want to run your bash script from anywhere, as if it were a regular Linux command, add the location of your shell script to the PATH variable.
Bash For Windows
First, get the location of your script's directory (assuming you are in the same directory), use the PWD command:
Use the export command to add your scripts directory to the PATH variable.
Notice that I have appended the 'scripts directory' to the very end to our PATH variable. So that the custom path is searched after the standard directories.
The moment of truth is here; run hello.sh:
It works! This takes us to end of this tutorial. I hope you now have some basic idea about shell scripting.
Since I introduced you to PATH variable, stay tuned for the next bash scripting tutorial where I discuss shell variables in detail.
Windows Terminal Bash
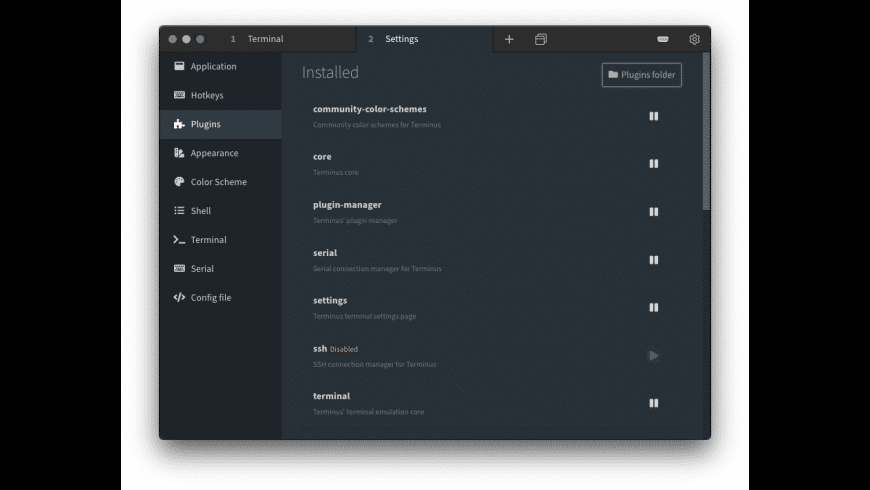
Terminus Best Loadout
Become a Member for FREE
Terminus Shell

Basha Terminus Longueuil
Join the conversation.
